Follow the steps below to enable Epson Connect for your Epson printer on a Mac. Download and run the Epson Connect Printer Setup Utility. See our Activate Scan To Cloud and Remote Print instructions to activate the Scan to Cloud and Remote Print services. Epson Connect Printer Setup Utility. This utility is used to enable Epson Connect so you can print emails, documents, or photos from any device that can send an email. Important: This utility is required for Epson Email Print, Remote Print or Scan To Cloud. No other software is required for Epson Email Print or Scan. Epson scan software for mac.
MacBook owners have a number of tools that come in very handy for using their laptops efficiently and for maintaining the operating system to keep it running in top shape. These MacBook keyboard shortcuts for the Finder, a maintenance checklist, and a “translation” of the modifier keys will speed you on your way to becoming a MacBook power user.
Sleep tracking has always seemed like a natural addition to the Apple Watch, and for years all signs have indicated Apple had it in its plans. In 2017 the company acquired Beddit, which specialized in sleep-tracking hardware and software. Perhaps one motivation for that move was the fact that paid sleep-tracking apps regularly occupied the. When it comes to locking your Mac, you have options. Click the Apple icon in the upper-left corner and choose Sleep. Keyboard shortcut. Laptops OS X 10.11 El Capitan. Notification on.
Mac OS X Finder Keyboard Shortcuts
The Mac OS X Lion Finder helps you access and organize most of the important Mac OS X functions while you work. Use Finder keyboard shortcuts to display windows, copy and move files, and launch applications. These keyboard shortcuts help you get things done more efficiently.
Macbook Sleep Shortcut
| Key | Function |
|---|---|
| Command+A | Selects all items in the active window (icon view), all items in the column (column view), or all items in the list (cover flow view) |
| Command+C | Copies selected items |
| Command+D | Duplicates the selected item(s) |
| Command+E | Ejects the selected volume |
| Command+F | Displays the Find dialog |
| Command+H | Hides All Finder windows |
| Command+I | Shows info for selected item or items |
| Command+J | Shows the view options for the active window |
| Command+K | Displays the Connect to Server dialog |
| Command+L | Creates an alias for the selected item |
| Command+M | Minimizes the active window |
| Command+N | Opens a new Finder window |
| Command+O | Opens (or launches) the selected item |
| Command+R | Shows the original for selected alias |
| Command+T | Adds the selected item to the Sidebar |
| Command+V | Pastes items from the Clipboard |
| Command+W | Closes the active window |
| Command+X | Cuts the selected items |
| Command+Z | Undoes the last action (if possible) |
| Command+, | Displays Finder Preferences |
| Command+1 | Shows the active window in icon mode |
| Command+2 | Shows the active window in list mode |
| Command+3 | Shows the active window in column mode |
| Command+4 | Shows the active window in cover flow mode |
| Command+[ | Moves back to the previous Finder location |
| Command+] | Moves forward to the next Finder location |
| Command+Del | Moves selected items to the Trash |
| Command+up-arrow | Show enclosing folder |
| Command+` | Cycles through windows |
| Command+? | Displays the Mac OS X Help Viewer |
| Command+Shift+A | Takes you to your Applications folder |
| Command+Shift+C | Takes you to the top-level Computer location |
| Command+Shift+G | Takes you to a folder that you specify |
| Command+Shift+H | Takes you to your Home folder |
| Command+Shift+I | Connects you to your iDisk |
| Command+Shift+Q | Logs you out |
| Command+Shift+N | Creates a new untitled folder in the active window |
| Command+Shift+U | Takes you to your Utilities folder |
| Command+Shift+Del | Deletes the contents of the Trash |
| Command+Option+H | Hides all windows except the Finder’s window(s) |
| Command+Option+N | Creates a new Smart Folder |
| Command+Option+T | Hides the Finder window toolbar |
| Command+Option+Space | Opens the Spotlight window |
| Command+Space | Opens the Spotlight menu |
| F8 | Choose another desktop using Spaces |
| Control+up-arrow (or F3, depending on your keyboard model) | Displays the Mission Control screen |
| Control+down-arrow (or Control+F3, depending on your keyboard model) | Shows all open windows for the current application using Mission Control |
| F11 (or Command+F3, depending on your keyboard model) | Hides all windows to display the Desktop using Mission Control |
| F12 (or F4, depending on your keyboard model) | Displays your Dashboard widgets |
| Space | Quick Look |
Strange-Looking Keys on the MacBook Keyboard
New to the Macintosh world? Some keys on the MacBook keyboard may be mystifying. Whether you’re using Snow Leopard or an older version of Mac OS X, recognizing and using modifier keys will make your job easier. Here’s a look at the modifier keys on both MacBook and desktop keyboards:
Mac OS X Maintenance Checklist
Maintenance is vital if you want to keep Mac OS X Lion in tip-top condition for as long as possible. Maintaining your MacBook keeps it running fast and smooth. Basic housekeeping includes regular back-ups plus some other, less familiar, tasks. Check this table often, or print it and keep a copy near your laptop!
| Mac Maintenance Task | Schedule |
|---|---|
| Check for updates with Software Update | Once a day (automatic setting) |
| Back up with Time Machine | Automatic |
| Defragment (Micromat TechTool Pro/Prosoft Engineering Drive Genius 3) | Once a week |
| Repair Disk Permissions (Disk Utility) | Once a week |
| Delete Unnecessary User Accounts (System Preferences) | As necessary |
| Scan for viruses (Intego VirusBarrier X6, ClamXav 2) | Automatic |
| Check all volumes (Disk Utility/ Micromat TechTool Pro) | Once a week |
| Check for the latest drivers for your hardware | Once a month (or after installing new hardware) |
| Delete temporary Internet cache files (Prosoft Engineering Drive Genius 3) | Once a month |
There are a number of different ways to lock or sleep your screen in macOS. Before we show them to you, however, it’s important to make the distinction between locking your screen and just putting it to sleep.
If you lock your Mac you’ll put it to sleep and need to type in your login password on your Mac’s lock screen (or unlock it with TouchID on a MacBook Pro with Touch Bar, or with an Apple Watch). If you put it to sleep, you won’t necessarily lock it. In order to lock your screen, you need to set up the password in System Preferences. Here’s how to do that.

How to set up a password to lock the screen
- Launch System Preferences either by clicking on its icon in the Dock or by choosing it from the Apple menu.
- Click on the Security & Privacy pane.
- Choose the General tab and check the option that starts ‘Require password…’
- Choose an option from the dropdown menu.
Now, whenever your Mac goes to sleep or a screensaver starts, it will lock and you’ll have to authenticate with your user password, Apple Watch or TouchID to gain access.
Worried about your Mac’s security in public places? Get Beepify, a Setapp app that protects your Mac from theft.
Download Beepify FreeHow to lock your Mac
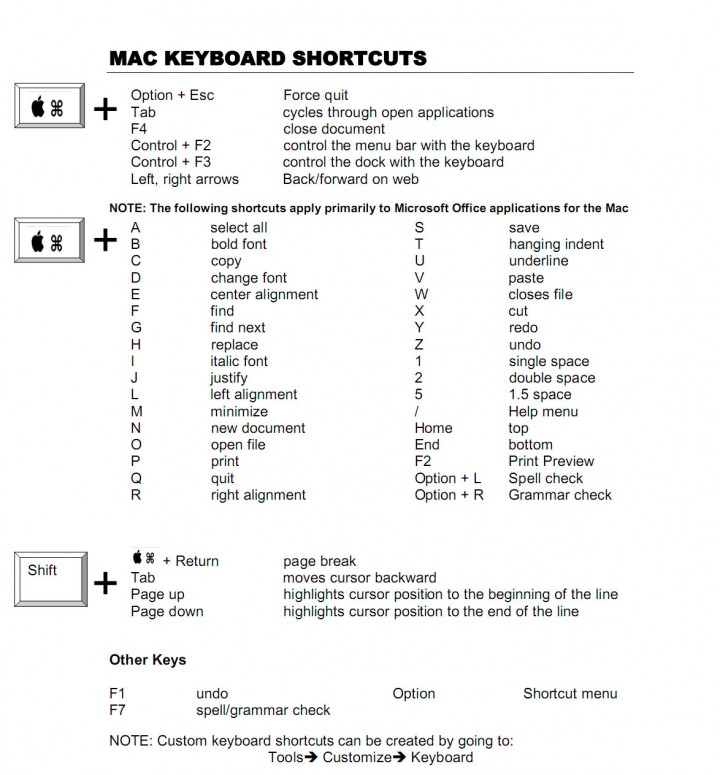
If you have a MacBook, a MacBook Air or a MacBook Pro, the quickest and easiest way to lock your Mac is just to shut the lid. When you do that, the Mac goes to sleep and when you open it again you’ll need to unlock it.
However, there are occasions when you’ll want to prevent anyone from seeing the screen without actually closing it. And, in any case, if you have an iMac, Mac mini or Mac Pro, it’s not an option. Here are some other ways you can lock your Mac’s display.
1. Use Apple menu
Go to the Apple menu and choose Sleep. This will display the login screen for your account and won’t unlock with a password (unless you’re wearing an Apple Watch when you do it and then it will lock and unlock immediately)
Tip: If you want your Mac to remain locked even when you’re close by and you have an Apple Watch, go to System Preferences>Security & Privacy>General and uncheck the Allow your Apple Watch to unlock your Mac option.
2. Use shortcuts
If you’re using a Mac that’s running macOS Catalina, go to the Apple menu and choose Lock Screen or press Command+Control+Q. This will lock your Mac and return you to the Login screen.
For older versions of the operating system, press Control+Shift+Power button (or Control+Shift+Eject if your Mac has an optical drive). It will lock the screen.
You can also use a keyboard shortcut to put your Mac to sleep. Press Command+Option+Power (or Eject). This works in a similar way to the previous one, but rather than just lock your Mac it powers down the hard drive, puts the CPU into low power mode and stops background tasks in order to save energy.

3. Set up a hot corner
Hot corners allow you to drag to the mouse pointer to one of the four corners of the screen to initiate an action – you can use one as a sleep shortcut on your Mac. Download photoshop cs6 for mac crack. To set it up:
- Launch System Preferences.
- Choose the Desktop & Screen Saver pane.
- Click the Hot Corners button at the bottom right of the window.
- In the drop down window, choose a corner.
- Click on the menu and choose either Start Screen Saver or Put Display to Sleep.
4. Use fast user switching
Fast user switching allows you to quickly log into another user account on your Mac. But you can also use it to return to the log in window, which locks your Mac. Got to System Preferences>Users & Groups and click the padlock, then type in your password. Click Login Options and check the box next to ‘Show fast user switch menu as.’ You can also choose whether to show the menu as your full name, the account name or an icon.
To lock your Mac, click the fast user switching menu at the right of the menu bar and choose Login Window…
5. Add Keychain Access to the menu bar
This option was removed in macOS Mojave but works on versions before High Sierra:
- Go to Finder.
- Choose Applications > Utilities.
- Launch Keychain Access.
- Click in the Keychain Access menu and select Preferences.
- Check the box next to Show keychain status in menu bar.
- You’ll see a lock in the Finder menu bar. Click it and choose Lock Screen to lock your Mac.
Mac Os Keyboard Shortcuts
Other ways to protect your privacy
Mac Os Shortcut For Sleep Deprivation
First of all, fet a Finder-like Terminal for Mac that will help you completely control the login settings. It’s called MacPilot. The app covers over 1,200 hidden macOS features. For privacy, you can go into the Login tab and customize access by users, enable the option of automatic screen locking, and edit launch items.
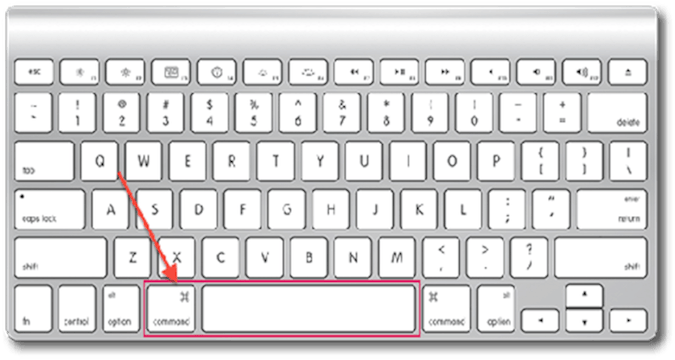
If you’re looking for physical protection of your Mac, Beepify is the app you need. Whenever you have to step away from the computer in a public place, activate Beepify and it will be set to produce a loud sound in case someone tries to close the screen or disconnect charger.
You will quickly set up the application to start it. I offer the Cobra driver, which offers many unique options and features related to bone system maintenance and simplifies reinstalling Windows.Cobra driver put 2019 The Most Popular Driver Toolbox This can turn old model owners into new ones and free up missing pilots. The installation process is simple and fast, without problems. Driver pack for mac torrent.
One of the main reasons for locking your Mac when you step away from it is to stop prying eyes accessing your files, browser history, or anything else you don’t want them to see. CleanMyMac X has a tool that gives you even more privacy protection.
CleanMyMac’s Privacy tool allows you to quickly delete your browser history in Chrome, Firefox, and Safari. But it also allows you to delete message threads and attachments in Messages, and to remove entries from macOS’ recent files lists.
Also, CleanMyMac’s Shredder is a quick and easy way to securely delete sensitive data. You can download CleanMyMac for free and give it a try.
Mac Keyboard Shortcuts
As you can see, putting your Mac to sleep or locking it is very easy. There are lots of different ways to do it, although some are dependent on the version of macOS you’re using. If you regularly lock your Mac to prevent others accessing it, you should ensure your login password is strong and secure.
Finally, if privacy is important, CleanMyMac has a couple of tools that can help delete sensitive data.

Mac Os Shortcut For Sleep Monitors
These might also interest you:
