Transfer movies to iPhone without iTunes Copy iPad Music to PC computer Sync iPad to a New Computer Back Up iPhone music to Windows 7 iPhone music to iPhone Music from old iPad to new iPad iTunes Alternative for Mac Remove Duplicated Contacts on iPhone Top 10 Download Video Converter for Mac Blu-ray Ripper for Mac DVD Creator for Mac iTransfer. Try the new Mac desktop app while we’re still building it (if you catch any bugs, we’d love to hear about it). Download Collect for your Apple computer to have everything that inspires your biggest ideas right where you work. View this page on a computer to download the beta app! Download beta app. A Superb iPod/iPad/iPhone Transfer Tool for Mac That Manages Your Data Effortlessly. As a piece of multifunctional iPad, iPod and iPhone transfer software, Leawo iTransfer for Mac is used for transferring files among iOS devices, iTunes and Mac computers. If you dislike iTunes or aren't good at using it, FonePaw iOS Transfer for Mac is your best choice. It can transfer files faster and simpler than iTunes. Manage iOS devices' files easily on Mac.
Migration Assistant copies all of your files to your new Mac so that you don't have to copy your files manually.
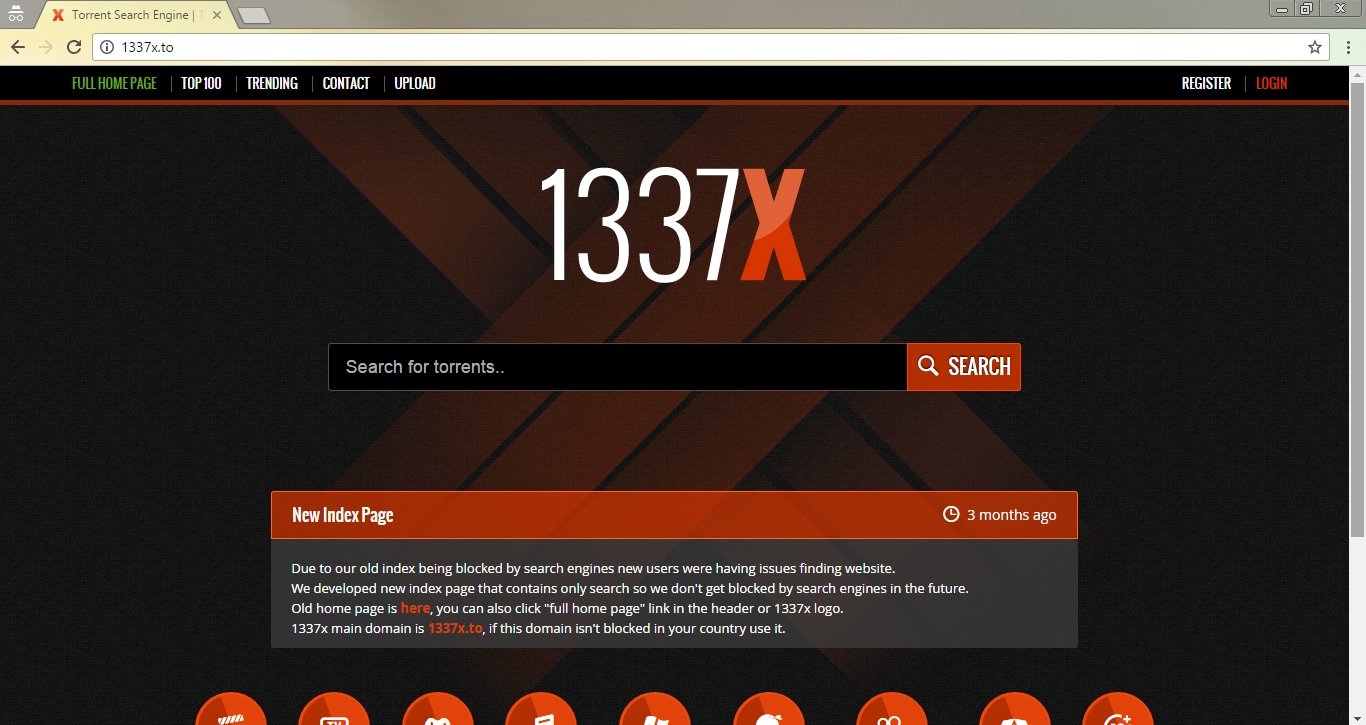
- If your files are currently on a Windows PC, follow the PC migration steps instead.
- If your new Mac is using OS X Mountain Lion v10.8 or earlier, follow the Mountain Lion migration steps instead.
Check software, settings, and power
- Install all available Apple software updates on both Mac computers. Install any updates for your third-party apps as well.
- Make sure that your old Mac is using OS X Lion or later.
- Make sure that your old Mac has a computer name: Choose Apple menu > System Preferences, then click Sharing and check the Computer Name field.
- Connect both computers to AC power.
Connect the computers to each other

- If both computers are using macOS Sierra or later, just make sure that they're near each other and have Wi-Fi turned on. If either is using OS X El Capitan or earlier, connect them to the same network using Wi-Fi or Ethernet.
- Or connect them using target disk mode and the appropriate cable or adapter. Then start up your old computer in target disk mode.
- Or connect your new Mac to a Time Machine backup of your old Mac.
Use Migration Assistant
On your new Mac:
- Open Migration Assistant, which is in the Utilities folder of your Applications folder.
- Click Continue.
- When asked how you want to transfer your information, select the option to transfer from a Mac, Time Machine backup, or startup disk.
- Click Continue.
On your old Mac:
If you started your old Mac in target disk mode or are migrating from a Time Machine backup, skip these four steps.
- Open Migration Assistant.
- Click Continue.
- When asked how you want to transfer your information, select the option to transfer to another Mac.
- Click Continue.
On your new Mac:
- When asked to select a Mac, Time Machine backup, or other startup disk, click the appropriate icon.
- Click Continue. You might see a security code.
On your old Mac:
If you started your old Mac in target disk mode or are migrating from a Time Machine backup, skip these two steps.

- If you see a security code, make sure that it's the same code as on your new Mac.
- Click Continue.
On your new Mac:
- Choose the backup to transfer information from.
- Click Continue.
Continuing on your new Mac:
- Select the information to transfer from the backup.
- Click Continue to start the transfer. If you have a lot of content, the transfer might take several hours to finish.
We Transfer software, free download For Mac
In the example above, John Appleseed is a macOS user account. If you transfer an account that has the same name as an account on your new Mac, you're asked to rename the old account or replace the one on your new Mac. If you rename, the old account appears as a separate user on your new Mac, with a separate home folder and login. If you replace, the old account overwrites the account on your new Mac, including everything in its home folder.
 Double click the zipped file. To unzip files on a mac, simply follow the steps below:.
Double click the zipped file. To unzip files on a mac, simply follow the steps below:.
After Migration Assistant is done, log in to the migrated account on your new Mac to see its files. If you're not keeping your old Mac, learn what to do before you sell, give away, or trade in your old Mac.
While sharing a file with your friends or colleagues you have often come across some large files which couldn’t be sent directly through our regular email account. At such times people seek the help of cloud service. Hence, they set on the otherwise boring task of creating account in DropBox or Google drive (if the person is using it for first time) or a regular user has to log in, upload file and then share it with the intended person. But with WeTransfer the hassle in the middle is cut short. Let’s find out in this OneHowTo article how to use Wetransfer on Mac.
Advantages of Wetransfer
Transferring files usingWetransfer is preferred by many people and this is due to its simple and hassle free method. First of all it just throws out the concept of creating a private account of other such service providers. So, you don’t need to go through the tedious process of account creation.
It can send files up till 2 GB in size. So, you can transfer decent photos, videos and any other bigger file through this platform. N serve for macaroni salad.
Transferring through Wetransfer
Not creating an account doesn’t mean your file gets shared with the whole world. Wetransfer’stransfers are as secure as any other such services. The files you send will be sent only to the intended recipient. The person receiving the file will receive an email. The email will contain a link through which he/she can download the file.
Using Wetransfer on Mac
As many WeTransfer files are usually compressed as .zip files, you will have to previously download a specific program to be able to decompress this kind of files if you want to open a WeTransfer that was sent to you. We suggest using iZip. Once you have installed this program on your computer, you can begin to download a WeTransfer archive on your Mac.
Mac Transfer Form
On the other hand, sending a file through WeTransfer is much easier. Compress your file by creating a zip file if it's larger than 2GB and follow the steps:
- At first open the web browser i.e. Safari or Chrome or any other.
- Then go to the WeTransfer site: https://www.wetransfer.com
- Open the Terms and Conditions page. Then click on I Agree.
- Then go to next page. On the next page click on +Add Files.
- Then locate the files present in your Mac that you want to transfer.
- Finally click on choose and your selected files would be chosen.
- Then the next thing to do is to add friend. Here you should enter your friend’s email id. Also enter your own email id and any message that you want to send.
- If you want to send to more than one friend then there is option for that too. The email ids must be separated with commas.
- Finally when you are ready to transfer the file, click on Transfer.
- This will upload your file toWeTransfer. You can see the progress in the progress bar. Do not close your browser unless 100% of the file is uploaded.
- Soon after this your friend will receive an email containing the link from where they can download the file.
Mac Transfer Center
If you want to read similar articles to How to Use Wetransfer on Mac, we recommend you visit our Internet category.

